De 3 a 5 minutos
Cómo crear un banner para tu tienda en Canva
En este contenido, veremos, paso a paso, cómo editar y personalizar banners para tu tienda con la herramienta Canva.

En este contenido, veremos, paso a paso, cómo editar y personalizar banners para tu tienda con la herramienta Canva.
Personalizá tus banners desde Canva
Canva es una plataforma online gratuita y muy intuitiva donde podés diseñar presentaciones, imágenes, infografías y piezas gráficas para tus redes sociales.
Mercado Shops cuenta con un perfil en Canva en el que vas a encontrar plantillas de banners que podés reutilizar, por ejemplo, para anunciar promociones durante las fechas especiales.
Estas plantillas cuentan ya con las medidas que necesita tu tienda, por lo que solo necesitas:
- cambiar los textos,
- agregar los elementos gráficos que quieras y
- descargarlo en tu computadora o dispositivo móvil.
Para poder editar y descargar estos banners necesitarás crear una cuenta de Canva. Aunque existe una versión paga con más recursos y funcionalidades, para crear los banners podés utilizar la cuenta gratuita.
Para personalizar tu banner desde Canva:
1. Ingresá al perfil de Mercado Shops en Canva o utilizá el buscador dentro de Canva y escribí “banner mercado shops”.
2. Seleccioná el banner que quieras y hacé clic en Personaliza la plantilla.
3. En una nueva pestaña se abrirá la herramienta de edición. Podés modificar los elementos del banner haciendo clic en ellos o agregar nuevos elementos desde el menú lateral.
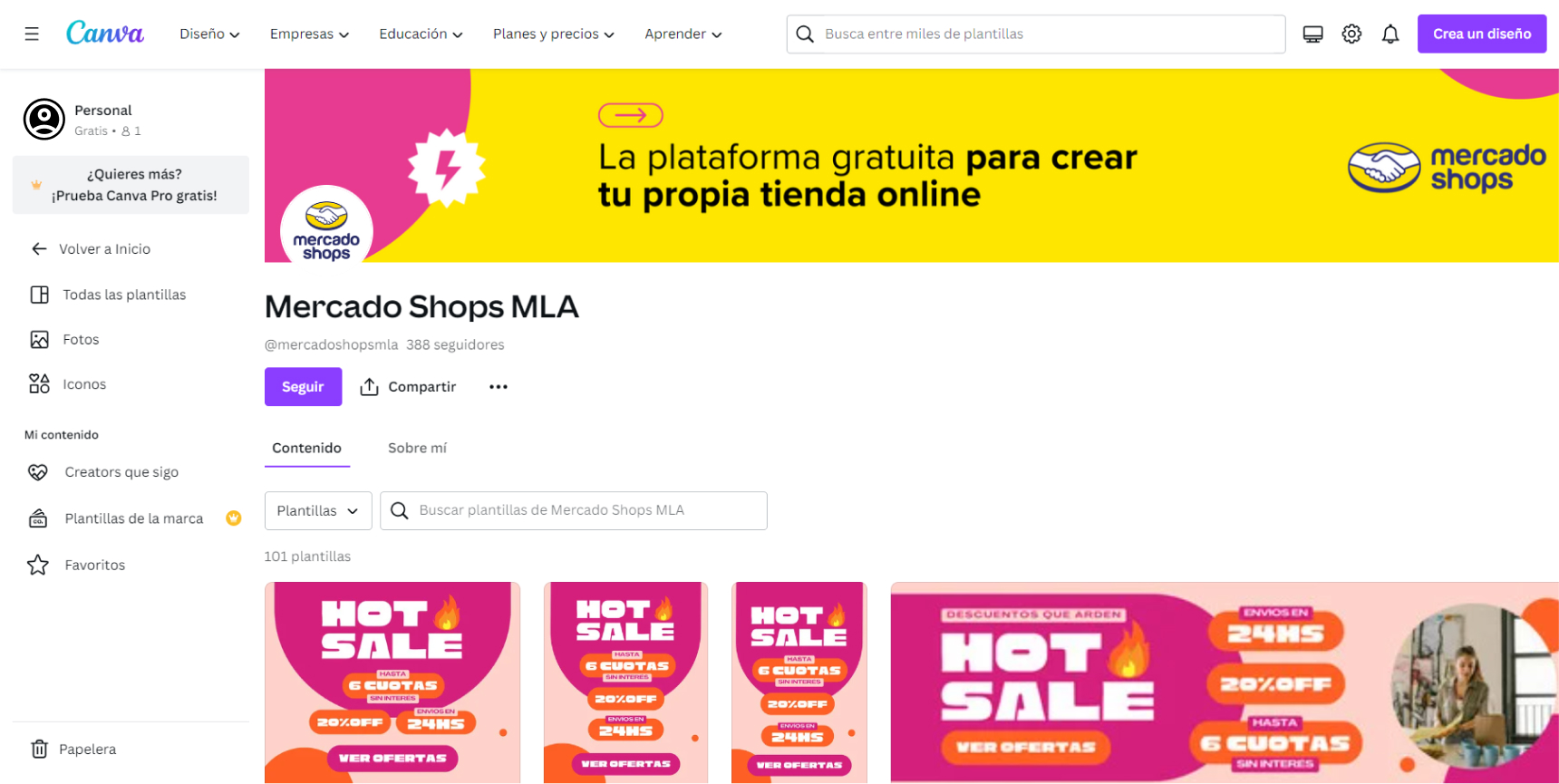
Para editar elementos del banner:
📌 Textos
Pasá el cursor por los cuadros de texto del banner y seleccioná el que quieras modificar. Podés:
- Escribir para reemplazar el texto
- Modificar la fuente, tamaño, color y otras propiedades desde la barra superior.
- Arrastralo para ubicarlo donde quieras.
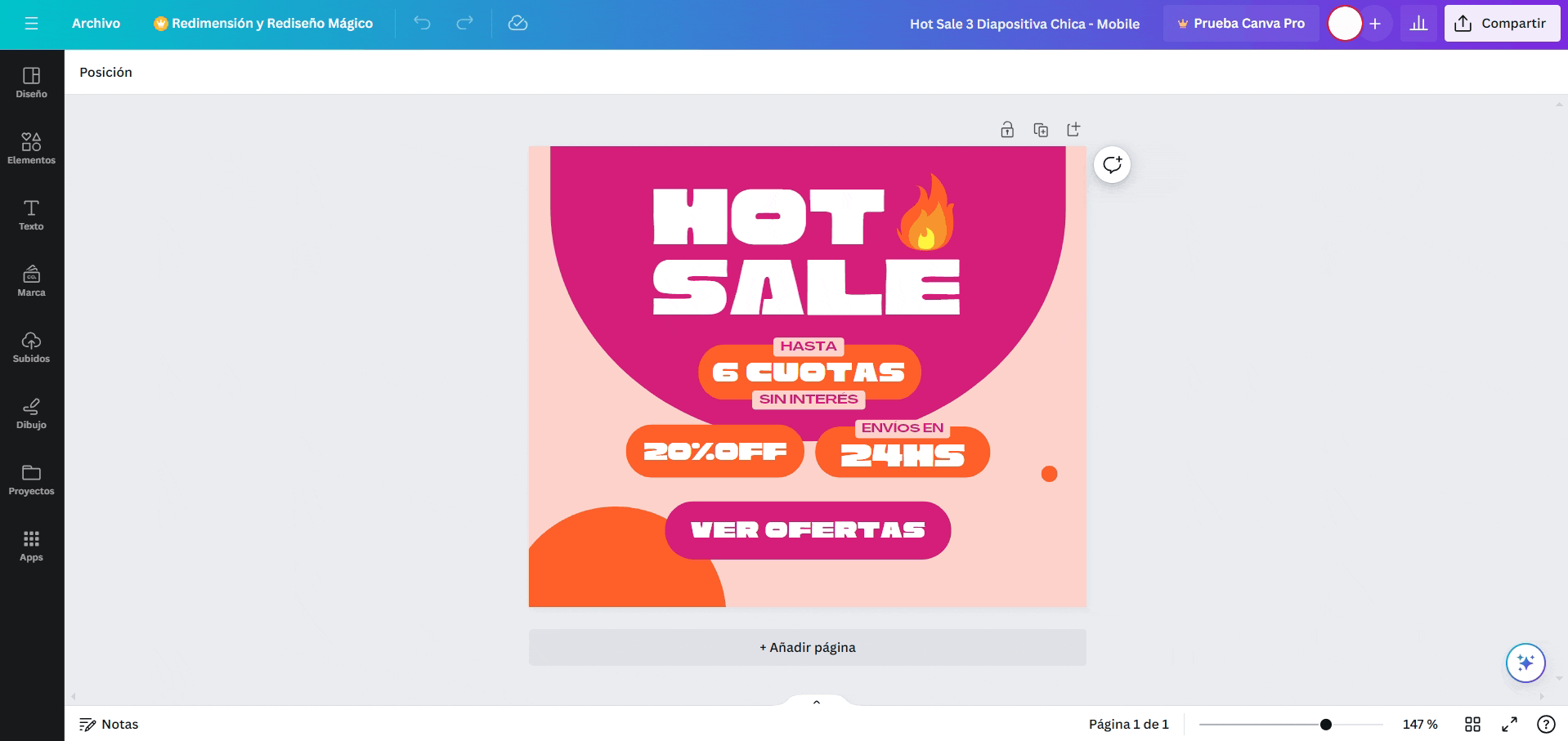
📌 Imágenes
- Para reemplazar una imagen, primero tenés que subir el archivo que vas a utilizar. Para eso, hacé clic en “Subidos” en el menú lateral izquierdo.
- Hacé clic en Subir imagen o video. Para que tu tienda no tarde en cargar te recomendamos utilizar únicamente imágenes.
- Podés seleccionar la imagen desde tu computadora o subir alguna desde servicios como Google Drive o Dropbox, entre otros.
- Una vez que tu imagen se haya cargado, simplemente arrastrala con el mouse hasta el banner.
- Al hacer doble clic sobre la imagen, podrás recortarla y moverla dentro de su marco. En la barra superior podrás encontrar opciones de edición.
Para agregar un nuevo elemento:
- En el menú desplegable ubicado a la izquierda, encontrarás distintas opciones para sumar a tus diseños. Para personalizar tu banner necesitarás al menos tres:
- Elementos: para agregar formas, stickers, elementos gráficos, imágenes.
- Textos: para agregar cajas de texto, títulos y subtítulos.
- Subidos: para cargar archivos. Hacé clic en Subir archivos y seleccionalo desde tu computadora o desde Google Drive, Dropbox, entre otros, al cliquear en los tres puntos.
- Hacé clic en el elemento que quieras añadir y aparecerá en tu banner.
- Arrastralo a la ubicación deseada y seleccionalo para editarlo con el menú desplegable superior.
Para descargar tu banner:
- Una vez que termines de editar el banner, hacé clic en Compartir en el margen superior derecho.
- Seleccioná la opción Descargar y elegí el formato png o jpg.
- Hacé clic en Descargar
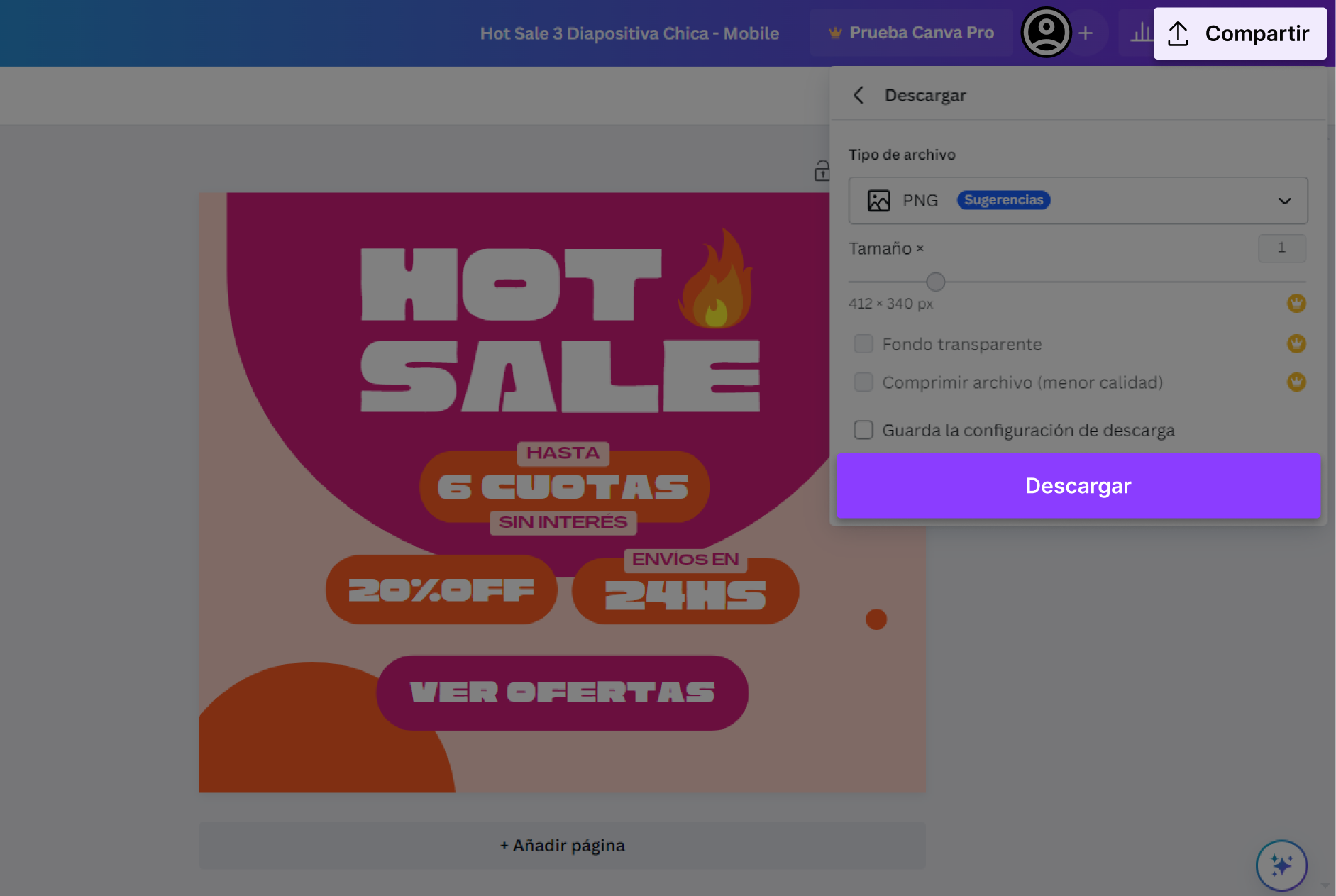
💡 Una vez que descargaste tu banner podés subirlo a tu tienda desde el Editor de Diseño / Página de Inicio / Banner principal o agregar un banner secundario desde Agregar Componente.
Más recursos:
Personalizá tu tienda online paso a paso
3 contenidos
Iniciá sesión para que te recomendemos contenidos exclusivos
Iniciá sesión para que te recomendemos contenidos exclusivos
¿Qué te pareció el contenido?
MÓDULO


